This is the fourth time I am writing about Windows 8. My other three articles for two different magazines are in Turkish, so I will not be bothering you with links to them. I am a “real” journalist unlike some people I will mention shortly, and I will try to leave my duty as a “fan-boy” as much as possible, but DAMN! I fucking love this OS. I encountered a so-called review of Windows 8 on YouTube by accident, and that guy just pissed me off. Such people are the reasons why people are afraid of switching to Windows 8 because they think it would be too hard to understand, use, or get used to. So, I will first give you an idea of what this guy says, show how wrong he is, and get on with the guidelines to overcoming the fear of change. Unlike that wanker, ehem, journalist(!), ehem, guy, I will be as objective as possible, and warn you about the real potential problems you might run into.
This guy, my friends, is an idiot. I will summarise most of the issue here, but if you really want to see the real thing, be my guest.
Let us rip this guy apart and get on with our useful guidelines. Apparently he wrote 3 free-lance articles and he suddenly became an expert on operating systems. As he says, he had some full-time jobs, and now he is a free-lancer again. So, he thought he could try Windows 8 for 30 days, and sell the result. I hear some people saying “woooohoooo, the dude is gonna make himself billions of dollars”. NO! Just no. An average free-lance tech article will pay you about $40-50. If this guy is building a life on this, and would spend thirty days with it… I’m not saying anything else. Let’s think, for a second that it will be a comprehensive review, which would at most pay a couple of hundred bucks. Let’s think, for another second that this guy is an expert and his opinion is valuable. NO! Seriously not. I’m not going to bore you to death with all these details. But if this guy is actually making money by writing tech articles, I pity the fools who hire him. He is a goon without talent, and he certainly does not have the attitude of a journalist, a writer, or even a “tech geek”. Let’s see what the guy says: “this OS is terrible, I can’t ever understand how to close Metro applications.”
Well, bro, you have four options actually.
If you are currently viewing the application you want to close, bring your cursor to the top of the screen, you will see a hand, and drag it all the way down. Or, use the damned Alt+F4 combination. It has been used for billions of years. If you are on desktop, or viewing another application, bring your cursor to the top left corner and swipe down. You will see the open applications. You can either drag the one you want to close to the bottom of the screen, or “simply” right-click on that, and choose “close” from the menu. Too complicated? Not really. As I said, everyone knows Alt+F4. Well, maybe not your grandma, but she will also “probably” not be able to pass the login screen. After all there’s only so much we can do to simplify things. Some things can’t be simplified to the extent you are wishing for. If you call yourself an expert, or something close, you can’t not know Alt+F4. This is one. For the others, after installing Windows 8 on your PC, you will first see instructions on how to use your mouse or touch-pad to reach the corners and perform tasks. For an average home user, it really takes an idiot not to understand the logic behind “right-click and close.” Anyone who would take on such a job to review a final version of an operating system would first read about it “a little”. It seems you didn’t spend much time on that either. One last resort would be referring to Google, or any search engine for this matter. A simple “how to close Metro apps” search would help a dummy understand how the system works, and it would take less than a minute. If you don’t know or can’t figure out how to use Google, don’t review an OS. And my dear reader, no offence for you here, as I’m “attacking” the person who claims to be an expert and journalist, and doesn’t know shit about being either. If you are a journalist, you should do your research beforehand. This guy didn’t even take time to Google some words when he desperately needed to.
Another thing is, he states that he “looked at” the OS for half an hour at a café. But listen to his tone. He is pissed off. If Bill Gates walked by him while he was making this video, he would “kill Bill” with that rage. Why so angry? I can’t even imagine someone going through such a challenge to post a 24-minute video about half an hour of experience on something like operating systems, which at least deserve weeks to understand and properly “test” for an expert. I have been using Windows 8 for about a year now (including previews). When did I first decide to write about it? I took my time, tested it in different conditions and for different applications. I had written the first “news” article before the Developer Preview, just to say that it would be coming out soon. My first “review” article was about six months later. I have been a journalist for many years. And the best thing about being a journalist is that you know stuff, because you have to know stuff in order to write about it. A few hours of research for a news article would do, but for a review of an OS, you have to understand it as much as possible, and write as much as you understand. If you don’t understand anything about it, don’t write about it, or don’t spend a few days to post a 24-minute video on YouTube (Which is a pretty good one in terms of design, to be honest). You’ll just look silly. You just don’t have the right to throw the whole thing on the floor and jump on it, if you have only spent half an hour for a whole OS and never bothered to read about it, or even Google it…
One last thing about this guy. He claims it was impossible to find the Control Panel. Not really. I see he went into the trouble of opening the desktop folder in the Windows Explorer to get to it. But it is much simpler than that. If you are on Desktop, simply press the Windows button on your keyboard, and type “Control Panel”. You won’t even need to write the whole thing. First few letters, and it will pop up under “settings” tab. If you Google something before bitching about it for almost half an hour, it is impossible for you to get it wrong. But he should have known about this usage before installing Windows 8. Research skills are important, but this doesn’t require too much of those skills. Too bad for an expert(!).
Anyway, here is some things you would want to know if you will install Windows 8 on your PC. I was learning Arabic in college years ago, and our professor said: “As the first thing, you should write from right to left.” It is THAT simple. If you intend to use something, but want to try it first, you should at least know what it is, and what it offers. Even watching a totally biased ad would do some work here. You would at least know what it looks like. Well, it looks like this:
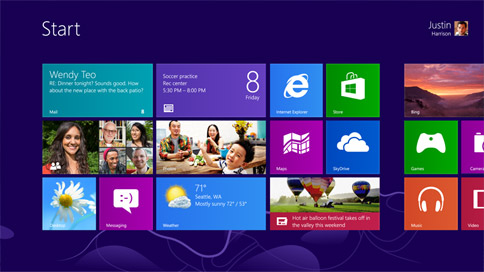

So, you have a set of tiles that can be dragged and grouped in a way that pleases you. Some of those tiles are live tiles that show information. For example, if you have the calendar tile, news tile and weather tile on your Metro UI, you see the latest headers, what you have planned that day, and the glorious temperature in you city! So, when you are on the Metro UI, you don’t have to actually open up the applications, you see information in one place. For most of the applications, you have the background running option. So, if you have the birthday of one of your friends on your calendar, whatever you are using at that time, a small box will pop up on the right-top corner to remind you of that entry. For an average home user, Windows 8 includes most of the apps you might ever need right out of the box. The desktop interface is almost identical to Windows 7’s. So, there is virtually nothing you can do with Windows 7 but can’t do with Windows 8. If you are not comfortable with the Metro UI, you can live long and prosper without even using it for a long time. As long as you know how to use a computer, of course. Moreover, it is “cute.” Yes, cute. I sincerely believe they have done a good job designing the interface. Metro Apps (that are already on the PC with Windows 8 or you can install them via the app store) are full-screen apps, and they have a unique design that is somehow cute and worth trying to get used to. I will come back to the “cons” of this issue in a little while.
If you are one of those people who like to sit in front of the computer through the whole OS installation phase, towards the end, just before your PC is ready, you will be advised to try out the corners of your screen with your cursor. Let me summarise them for you:
Moving your cursor to the;
Bottom-left corner: pops out the Start Screen thingy. You click on it, and you reach the start of the Metro UI. You can go anywhere from there.
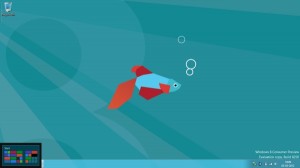
Top-left corner: pops out the small preview of the application you were using just before the current one. If you move your cursor downwards from there, you will see the open applications ordered on the left column. You can switch to those applications by clicking on them, or you can close them by dragging and dropping them on the bottom of the screen. You can also right click on the previews and close them that way, or you can snap an application to a side of the screen. This makes it quite easier to deal with full-screen Metro apps. I know it takes a little time to get used to, but once you get used to it, you will regret that you weren’t introduced to it earlier. So, we can say that most people think about working with full screen applications makes it harder, but it is total crap.
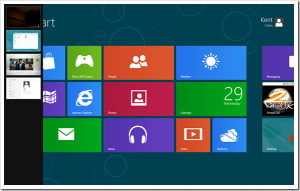
Top and Bottom right corners: pops out the Charms Bar. The Charms Bar contains simple tools to search within the current app, in app sharing, app-specific settings, etc. So, you will have the same looking bar in each application, but their settings and applications will be different. It’s up to you to find out about their differences. In short it is not the same Charms Bar everywhere. Don’t panic while working with full-screen apps like “how the hell am I gonna personalise this mofo?”. Again using the bottom right corner to bring out the Charms Bar will also give you a preview of your desktop (if you are on desktop while doing that, classic Windows Vista/7/etc thing, nothing fancy). If you move you cursor on the Charms Bar, the transparency will be gone and you will see the time and the date. So, so far we have no problem viewing the time and the date while working with full-screen apps. Some people don’t even know this feature, and they blame the OS for this. Now you know it. Remember, you can also bring the Charms Bar by pressing Windows+C.
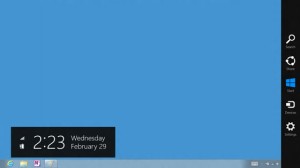
Some claimed problems and why they are not even problems:
Start Menu Madness
I always wondered how much people must need the start menu to make such a great fuss about it. In Windows 8, you “definitely” don’t need it. I know it is most of the time difficult to switch to a new system, especially after using one for many many years. But you just need to get over it. It is just a shiny button missing, nothing much, really. Let’s see what you can do with the start menu:
You can reach applications.
You can reach settings.
You can reach folders/places.
You can customize it.
If you can reach these things via the start screen (Metro UI) of your Windows 8, why would you need the Start Menu? Possible answers: ease, convenience, old habits die hard. The most logical answer here is “old habits die hard.” And the most important problem here is that new users do not know how they can use the start screen, or even the old start menu. You see the key(s) that is/are shaped like the Windows logo? Microsoft kind of commercialized it, but it basically is your home key (actually the real name of the key). That key is you precious, you want to make love to it, you worship it, you will bow down to it, but you just don’t know yet. Let me tell you:
The basic purpose of the home key for most Windows operating systems is to bring the Start Menu. For Windows 8, the logic is the same. It brings the Start “Screen”. Let’s go back to the previous Windows versions. I’m sure… actually… I know, most Windows users almost never used that key to bring the Start Menu. They simply clicked on the start button with their cursor, and used the menu that way. Well, it is now their fault if they don’t understand the basics. But wait, I’ll explain. We are back in the first half of 2012. You want to run an application that you have not sent to the desktop via a shortcut link, or pinned to the Task Bar The home key is designed to reach that application via the keyboard. You press that key, write the name of the application, one or a few choice(s) come up, and you hit “enter” to choose one. What happens there is that the system searches for the name, brings up results, and you open the application. So, most of the time, writing the first few letters would do the work, but it took too long to find them. So instead of pressing the key, you clicked the start button, clicked again on “all programs”, scrolled down for a significant amount of time if you had many programs installed, found the program, sometimes had to click or hover around the “folder”, waited for it to respond, and clicked the link of the program. You actually used to choose the less time-efficient and much harder way to do it. Now you have Windows 8, and you can organize your tiles and click your way to an application (which is much easier than the previous versions. Explained in Appendix 1. A little technical, you don’t have to read it.). But wait, the first method in previous versions will work much better in Windows 8. Let me show you how I open a program, let’s say Dropbox.
1) I press the home key (Windows Key)
2) I type a few letters
3) I press the enter key
I am done in three steps, and it is much easier than clicking on the start button and going through all the things. Let me show you how it looks.
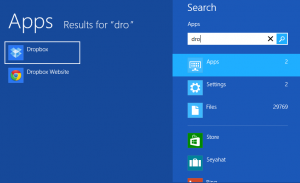
Why bother with the Start Menu just because you got used to it? You can get used to “this” just as easily, and once you get used to it (it took me a few minutes to figure out using this thing) you will never miss the old, ugly button.
Most users finding it problematic to use this interface do not even know they can basically search on the start screen and reach applications in seconds. They just go around the long and complicated app lists, try to find settings in every corner of the computer… Just type the thing and you are good to go. As I mentioned above, this is not a new feature. Many previous versions of Windows had it. The problem with them, and actually why “press the home key and type” thing didn’t get much appreciation was that it was too slow. It sometimes took minutes to find one .exe file. In Windows 8, it’s already in front of you as soon as you start typing. Much practical. However, if you are on your bed, facing your huge monitor, away from the keyboard, but with your mouse… You can’t use your keyboard, because it would require you to get up, which is too hard nowadays in the age of procrastination. You can arrange your installed programs and metro apps in tiles on the start screen, and do two things: move your cursor to the bottom-left corner, click on it to bring the screen, and click on the application. In times that is not comfortable to use the keyboard like the example above, in previous versions, you would struggle to aim the little start button, and try to find your programs from far far away, which is a pain in the neck (literally). So, I ask you, which one seems easier? And please post questions and comments below this article if you have an example where the old start menu would be much easier to use, and efficient. I will be happy to show you it would not.
Continuity – Touch Interface Babbling
By continuity, we are talking about two things: ease of switching to a different operating system, and ease of switching within Windows 8, between the desktop and the Metro UI. Change naturally scares people, and the new Metro UI is very different from the previous versions of Windows. But, the OS was designed to change your experience, and all the public announcements were made in this way. If you don’t want your experience changed, why would you bother to switch to Windows 8? You know it promises change, and it would be meaningless for a person that doesn’t like change to switch to Windows 8 from Windows 7 or an earlier version. Change of experience means there will be some learning to do. It seems logical. If Windows 8 looked like Windows 7, it would be modification, not change of experience. But still, there is not much learning to do here. Even reading this article must have shown you some basics, and I assure you, to get a great experience, you have not much left to learn about this. It is this simple. Most people don’t like to bother with “little” research, and I’m gonna tell you: it will create problems for them in other aspects of their lives. If you expect from your new TV, to present you with the same interface as your old TV, you are an idiot. Of course, even if you are a “tech geek”, there will still be new functions and ways to run it, and you will need to learn them to watch TV.
Most people are also babbling about how Windows 8 is designed for touch interfaces, bla bla. Yes, it actually makes it easier to work with tablets and touch-interfaced devices, but as a society, we do not have the habit of using touch devices as our desktop monitors. So, it will take time to build this habit. In that time, which is useful?
a) Claiming that the whole OS is designed for touch-devices and not using it until we get such a device?
b) Or, using the ease of use, speed and quality of the OS to make the most of it?
I don’t know about you, but I would choose the second. The Metro UI gives us a different user experience and different tools to work with, with a set of differently structured applications. If the app store or the Metro UI would be the same as the average desktop, what would be the use in building it? And anatomically, on a large screen, it would be more difficult to touch the screen than using the mouse to get work done while working with points on the screen that are far away from each other.
I forgot to write about the switching between two interfaces in Windows 8. It is not that complicated actually. You might think of it like a Windows 7 system with an additional functionality added by the Metro UI. However, that these two interfaces are much different from each other might not create a continuous user experience for you. Well, that is a problem to be honest, but not a big one. As long as you know how to switch between apps, how to manage windows, snap them to the sides, organize them, you will be good to go, and it takes little time to get used to this.
What is in?
After you install Windows 8, you will notice some pre-installed applications like News, Weather, Video, Music, Photos, SkyDrive, etc. You basically have all you need as an average home user. The Windows RT (version of Windows 8 for tablets) will also have the Office 2013 package (which can also be downloaded as a trial for free for some Windows versions). OneNote is also a good application to manage notes and written/visual information. If you install both desktop and Metro versions, you won’t see much difference in designs. Both versions are pretty easy to use, and useful. Let me remind you that when you search something on the start screen, you can search within these pre-installed apps and most 3rd party apps with a click of a button. You can also use the charms bar to share information on these apps and as I said earlier, for many other apps. The Store is very easy to use, and I must say Windows needed one and I am glad they finally have a store. You can search or browse apps on the Store and install them right away. If you have updates for your apps, the store will show a number on the start screen, so you will know when you need to take care of it. No separate downloads, .exe files or other formalities. Accept the terms and conditions by clicking on “install”, and in a few moments, you are good to go. Skype is also installed when you install Windows 8, however, I must say its interface is over-simplified and it is very difficult to work with.
Obvious Problems
The Store is like an abandoned village. This is so far the most disturbing problem of all, but I am sure they will catch up. I don’t expect them to surpass Apple’s or Google’s markets/stores in a few months, but I am very hopeful about the future. This state is already good, and it will be better in the future.
For social sharing maniacs, I have two bad news: the Store doesn’t have a nice Facebook app. Tweetro is fucked up (it is filled with users, and they can’t get extra management rights on your Twitter account, you no one new can log in now), and the charms bar sharing tab doesn’t recognize many other apps.
Many users have problems getting their webcam to work with Metro apps, unfortunately including Skype. Interestingly, for this problem, desktop apps (fortunately including the desktop version of Skype) see the camera. Some users solve this problem by installing new drivers, but some can’t.
Gaming performance doesn’t seem much different from Windows 7…
Windows Media Center is not included in the package any more. If you are in love with WMC, and you are much of a multimedia person, you can download it later for about twice the price of your operating system. You can of course find free or less expensive media centre solutions with other applications, but I think the WMC is pretty cool. Anyway the good news is, if you have a computer running Windows 8, you can get it for free until 2013, January 31st. Keep updated about the situation, and never miss a free application. Remember that it is not a trial or anything, it is a complete media package free for some time.
Metro Apps do not “appear” nice on too large monitors and/or too high resolutions. I am using a 22″ monitor myself, and the apps look really nice. However, if you are planning on using Metro Apps on your HDTV with an HDMI cable, well, not all, but some of them will suck balls just a little bit.
Well, before the Appendices (which I think you will find interesting if you are into “that kinda stuff”), I would like to remind you that you can either use the comment section, or my e-mail address to reach me about the subject. I will be happy to help you about anything I know, or you should know.
Cheers!
Appendix 1: The Difference in Experience Between the Start Menu and the Metro UI While Launching Applications
I would first direct you to a simple and helpful Wikipedia page describing the Fitts’ Law, which explains how human-computer interaction devices work. According to the formula on the page, and supported by simple logic: if an object on the screen is big, it will take less time to click on it. If it is small, it will take more time, because it will be harder to click on it. Additionally, the distance between the original point of movement and the target object is directly proportional to the time it takes to go there.
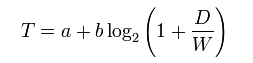
Windows 7 Start Menu objects are smaller, so it should take longer to click on them. Windows 8 Tile objects are considerably bigger. So, if we are talking about the same time interval to click on a button on the screen, it would be derived that our cursor will be able to travel a bigger distance in the same time interval, when compared to a Windows 7 Start Menu with much smaller object. So, Windows 8 not only makes it easier and “faster” for us to click on the object in the tiles (because of bigger objects), it also increases the radius of the clickable area by keeping the time (T) constant, increasing the object size (~W), therefore increasing the distance (~D).
Let’s see two demonstrative pictures. I do not hold the copy rights of these pictures, this is why I will give them links to their original websites here. No harm intended.
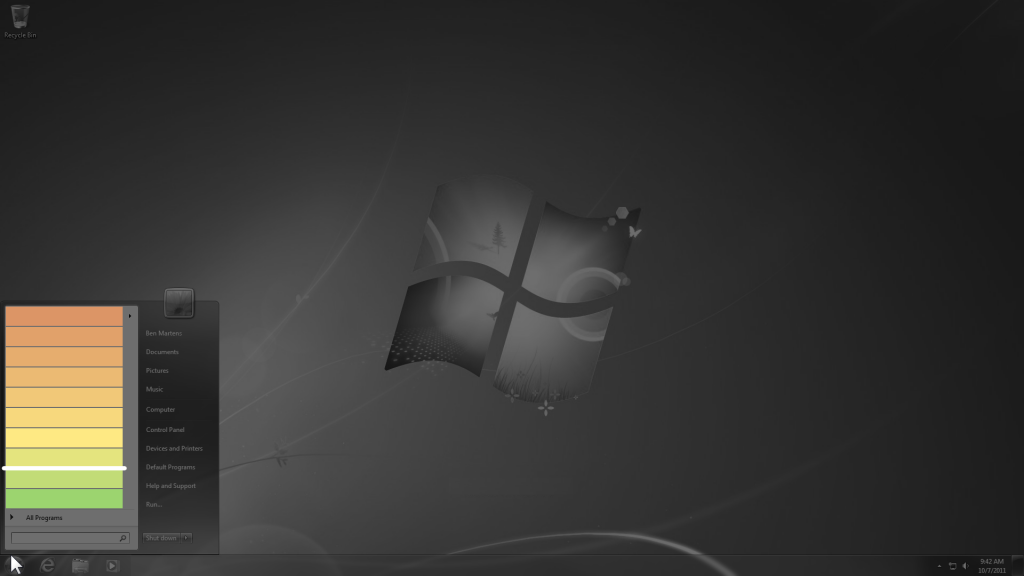
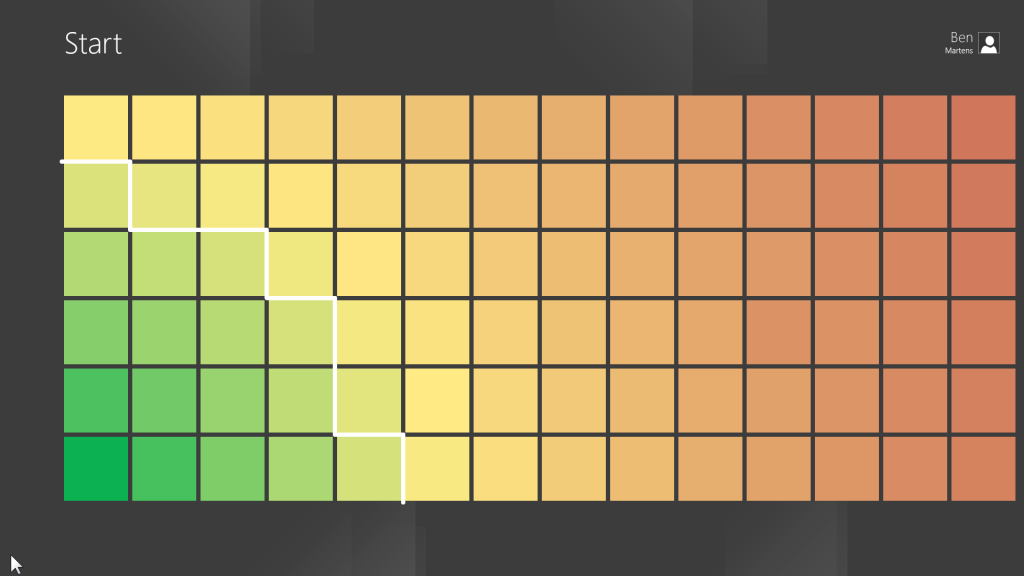
Same colours represent the same time interval. So, consider a constant time interval represented by the white lines. While we can click on one of the two different items on the Start Menu, it takes the same time to click on one of the “seventeen” different items on the Metro UI.
So, please remember that this is just a demonstration for the people who love the touch of mice, and would die without clicking on application shortcuts. As explained in detail above, pressing the home (Windows) key and starting typing the name of the application is even much more time-efficient and significantly easier.
Appendix 2: Windows 8 Keyboard Shortcuts (source)
1. Windows Key + C: Displays Charms menu.
2. Windows Key + X: Brings up a menu of advanced system options, including Windows Control Panel, Command Prompt, Task Manager and File Explorer.
3. Windows Key + I: Displays the Settings menu for the current app. For example, if you’re in Internet Explorer 10, this key shows Internet options. If you’re on the Start menu, it shows general OS settings.
4. Windows Key + Q: Brings up the apps search menu that allows you to search your list of installed programs.
5. Windows Key + D: Activates desktop mode.
6. Windows Key + Tab: Brings up the Task Switcher and toggles between Windows 8-style apps.
7. Windows Key + H: Brings up Share menu for the current app. For example, hitting Windows Key + H in Bing Maps, lets you email or share map information on social networks.
8. Windows Key + M: Opens desktop mode and minimizes all windows.
9. Windows Key + W: Opens universal search menu and sets it to search settings.
10. Windows Key + F: Opens universal search menu and sets it to search files.
11. Windows Key + R: Opens Run menu where you can launch programs by typing in their executable file names.
12. Windows Key + E: Opens File Explorer to the “My Computer” view which shows all your drives.
13. Windows Key +Number Key (1-9): Switch to desktop mode and make the Nth application on the task bar active where N is the number key you hit and 1 is the furthest taskbar icon to the left.
14. Windows Key + . (period key): Docks the current Windows 8-style application to the right or left, depending on how many times you hit it.
15. Windows Key + Z: Brings up app menu, which shows contextual options for the active app.
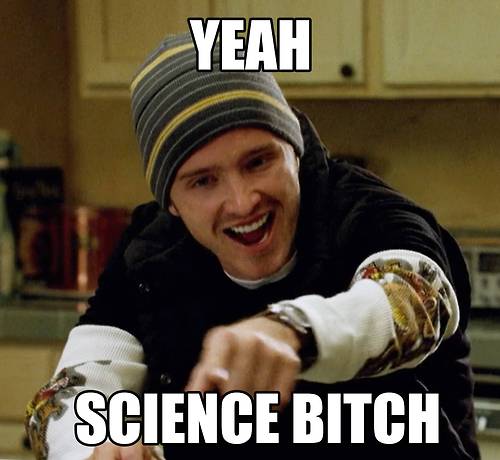
Leave a Reply